
이번 강의에선 기본적인 움짤 아트워크를 만드는 법을 배워보자.
기초적인 방법들이지만 처음 하면 어려울 수도 있으니
천천히 잘 보고 따라와 주면 되겠다.
하지만 전에 필자가 작성한 강의를 거의 이해를 하고 있어야
이번 강의에서 하는 것들을 수월히 따라할 수 있을 것이다.

0. 시작하기 전에
움짤 아트워크를 하는데 있어 가장 중요한 것은
당연히 합짤로 만들 여러개의 움짤을 준비하는 것이다.
이 합짤들은 되도록이면 프레임 수가 같아야 한다는 점이다.
똑같이 시작되어 똑같이 끝나야한다.
물론 자신이 만들고자 하는 합짤의 구성에 따라
지연시간이 달라질 수는 있겠지만
기본적으로는 프레임수가 같아야한다.
자신이 준비한 움짤들의 프레임수가 다르다면
각각 같게 만들어 준 다음 강의를 따라와주길 바란다.
1. 프레임 만들고 움짤 불러오기
※여기서 말하는 프레임은 움짤 프레임이 아닌
액자, 테두리와 같은 틀(frame)이다.
먼저 자신의 움짤을 넣을 프레임이나 배경을 만들어보자.
인터넷에 검색해서 자신이 원하는 프레임을 얻을수도 있고
직접 만들수도 있다.

필자는 필름프레임을 본인 스타일에 맞게 바꿔보았다.
이제 이 프레임을 여러개 이어붙혀 기본적인 합짤 틀을 만들어 줄것이다.

새로 만들기를 눌러 적당히 폭과 높이값을 정해준다.
수치는 1000px 이하를 추천한다.
1000px을 넘어가면 용량도 크고, 렉도 걸리며,
결과물을 인터넷에 업로드하였을시 자동재생이 안될수도 있다.
필자는 작업할때 편하게 하기 위해 1200px을 넣어주었는데
나중에 줄여줄것이다.
다음은 프레임을 새로 만들어준 작업psd로 옮겨줄 것이다.
방법은 프레임 psd에서 ctrl + A를 눌러 전체선택 후
ctrl + C 로 복사해준다.
그 후 작업psd로 넘어와 ctrl + V 로 붙여넣기 해준다.
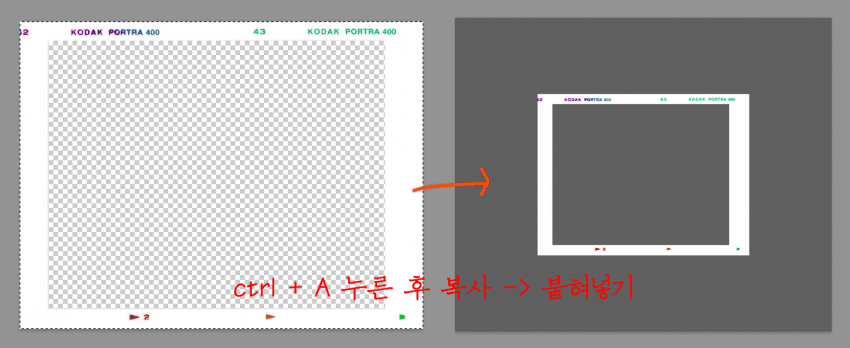
그 후 프레임을 원하는 크기로 줄이거나 늘리고
원하는 위치에 놔두면 된다.
크기를 조절하는 방법은
6강. 로고 지우기 & 로고 넣기 의 로고 넣기를 참조하면 된다.
다음은 프레임을 넣을 움짤수만큼 복제해주면 되는데
프레임 레이어를 마우스 오른쪽클릭 - 레이어 복제 순으로 클릭하거나
프레임 레이어를 alt키를 누른 상태에서 클릭후 위나 아래로 드래그 하면
복제가 될것이다.


기본적인 틀을 완성했다면
이제 움짤을 불러올 차례이다.
타임라인에서 비디오 타임라인 만들기 버튼을 클릭해준다.
타임라인이 없을 시 창 - 타임라인 을 클릭하면 타임라인이 나타난다.

그 후 맨 밑 왼쪽 ㅁㅁㅁ 모양의 버튼(프레임 애니메이션으로 전환합니다)을 눌러준다.

이제 넣어줄 움짤 하나를 포토샵으로 열어준다.
움짤의 모든 프레임과 레이어를 선택해 준다.
그리고 이동도구(V) 키로 그대로 작업psd에
드래그 앤 드롭 해주면 된다.

그 후 타임라인 오른쪽에 있는
4개선 버튼 클릭 - 레이어에서 프레임 만들기 를 눌러준다.


위 타임라인과 비슷한 식으로 되었다면 잘 따라온 것이다.
필요없는 프레임은 선택 후 지워주면 된다.

레이어에서 프레임 만들기 를 누르게 되면 움짤만 보일 것이다.
프레임과 배경의 눈을 켜준다.
여기까지 읽었는데 잘 이해가 안된다면
영상을 보면 이해가 될것이다.

마지막으로 움짤레이어를 그룹으로 묶은 뒤
프레임 밑으로 보내준다.
ctrl + T 키를 눌러 사이즈조절을 해주면 된다.
첫번째 움짤은 여러가지 작업을 해줘야 불러올 수 있었다면
그 다음 넣을 움짤부터는 쉽게 넣을 수 있다.
다음 넣을 움짤을 열어준다.

이번엔 모든 프레임 선택 - 프레임 복사 를 눌러준 뒤
작업 psd로 돌아 온 후
모든 프레임 선택 - 프레임 붙여넣기 를 눌러준다.
반드시 모든 프레임을 직접 선택하거나
모든 프레임 선택 버튼을 눌러주어야 한다.

그리고 프레임 붙여넣기 - 선택 항목 위에 붙여넣기 체크 후 확인

그 뒤엔 전 움짤과 같이
움짤레이어는 그룹으로 묶은 뒤 프레임 레이어 밑으로 보내고
크기와 위치는 ctrl + T 로 조정해 주면 된다.
다른 움짤들 전부 이런식으로 반복해주면 된다.

2. 합짤 꾸미기
이제 배경을 바꾸고 스위시나 효과 등을 추가해
합짤을 좀 더 예쁘게 꾸며보자.

먼저 배경으로 사각형 하나를 만들어 준 뒤 레이어 맨 밑으로 보내준다.
필자는 사각형을 그레이디언트 옵션을 선택해 꾸며보았다.
자신이 원하는 배경사진을 넣어도 괜찮고 단색으로 해도 괜찮다.
본인 취향에 알맞게 마음대로 꾸며보자.
다음은 인터넷에서 원하는 스위시를 구하는 것이다.
반짝이는 효과, 꽃잎이 날리는 효과, 눈이 내리는 효과 등을 스위시라고 하며
구글링을 통해 충분히 얻을 수 있을 것이다.
아니면 유튜브에서 찾고싶은 효과 + video effect로 검색한뒤
다운받아 움짤로 만들어 혼합 모드로 넣는 방법도 있다.
혼합모드란? - 7강. 움짤의 분위기: 그레이디언트 맵과 혼합모드 참조

필자는 이 스위시를 움짤에 넣어볼것이다.
여기서 문제가 생기는데
스위시의 프레임수와 자신의 움짤프레임수가 맞지 않을때는
맞춰줘야 한다는 것이다.
본 스위시는 39프레임이고 필자의 움짤은 60프레임이니
강제적으로 스위시의 프레임을 늘일수 밖에 없다.

Alt키를 누는 상태에서 오른쪽으로 마우스 이동 후
드래그 앤 드롭 해주면 된다.
이런식으로 1, 3, 5, 7... 프레임을 복사 붙여넣기 해준다.

이런식이다.
조절 후 움짤 psd에 불러와준다.
스위시 레이어를 그룹으로 묶고 적당한 위치에 놔둔다.
스위시를 원하는 혼합 모드를 골라 배경에 넣어주면 된다.

이런식으로 여러가지 스위시와 배경을 혼합모드로 섞어
예쁘게 꾸며주면 된다.
3. 저장하기
다 완성하였다면 저장을 한다.
저장하기전에 폭이 1000px가 넘어간다면 크기를 줄여준다.
프레임이 많으면 용량이 클수도 있는데
그럴땐 크기를 더 줄이거나 프레임을 지워 용량문제를 해결해준다.
마치며

컴퓨터의 성능에 따라 작업환경이 렉이 심할수도 있을 것이다.
합짤프레임은 40프레임 이하에 크기가 1000이하면
원활하게 작업할수 있다고 생각된다.
기본적인 방법은 숙달이 되면 쉽게 할수 있다.
하지만 예쁘게 꾸민다는것은 결국
움짤각 셀렉, 구도, 색감 등등 자신의 센스에 달렸다는 점이
합짤을 만들때 중요하다는 뜻이다.
자신만의 예쁜 아트워크를 만들어보길 바란다.
'GIF Lecture' 카테고리의 다른 글
| 9강. Camera Raw를 이용한 움짤 보정 (9) | 2020.01.14 |
|---|---|
| 8강. 다양한 흐림효과와 비네팅을 이용한 효과적인 방송로고 지우기 (1) | 2019.08.13 |
| 7강. 움짤의 분위기: 그레이디언트 맵과 혼합모드 (3) | 2019.06.20 |
| 6강. 로고 지우기 & 로고 넣기 (0) | 2019.03.30 |
| 5강. 액션과 이미지 프로세서를 이용한 프레임 일괄보정 (4) | 2019.03.09 |